 O XBMC Media Center, organiza seus filmes, músicas, vídeos e fotos, além de ser de código aberto. O organizador está disponível para inúmeras plataformas e possui uma série de Add-Ons e Skins que podem ser instalados gratuitamente, fazendo com que ele seja muito flexível. Neste passo a passo mostraremos como configurar e usar seu XBMC Media Center.
O XBMC Media Center, organiza seus filmes, músicas, vídeos e fotos, além de ser de código aberto. O organizador está disponível para inúmeras plataformas e possui uma série de Add-Ons e Skins que podem ser instalados gratuitamente, fazendo com que ele seja muito flexível. Neste passo a passo mostraremos como configurar e usar seu XBMC Media Center.Passo 1. Após abrir o XBMC Media Center acesse a opção System e clique em Settings;
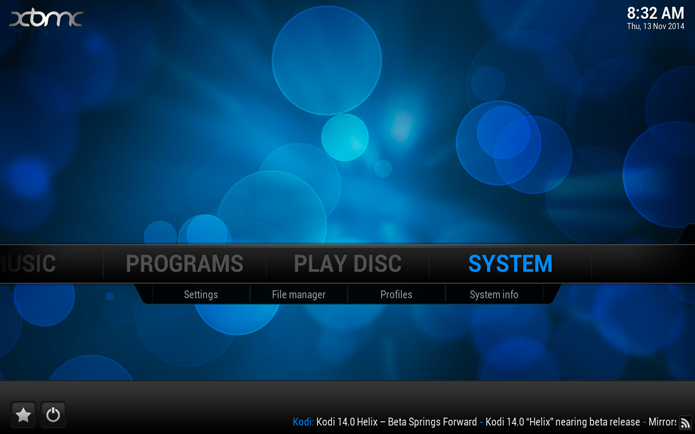
Passo 2. Clique em Appearance. Dentro desta opção podemos acessar e configurar os recursos de Aparência, Vídeo, TV ao Vivo, Músicas, Imagens, Clima, Add-ons, Serviços e Sistema;
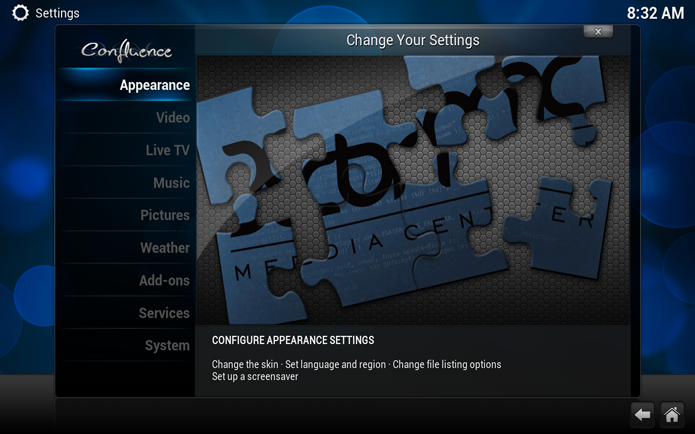
Passo 3. Clique em Internacional e mude o idioma para Portuguese (Brazil), assim o XBMC ficará em português;
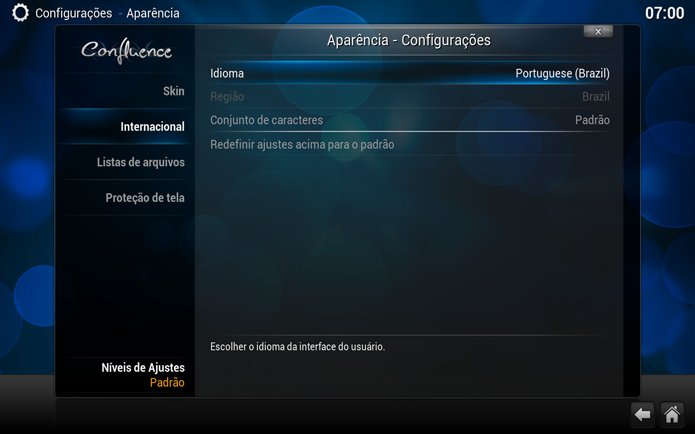
Passo 4. Ainda dentro do menu Aparência é possível escolher Skins, que podem ser instaladas, definir a configuração de como seus arquivos serão exibidos e proteção de tela;
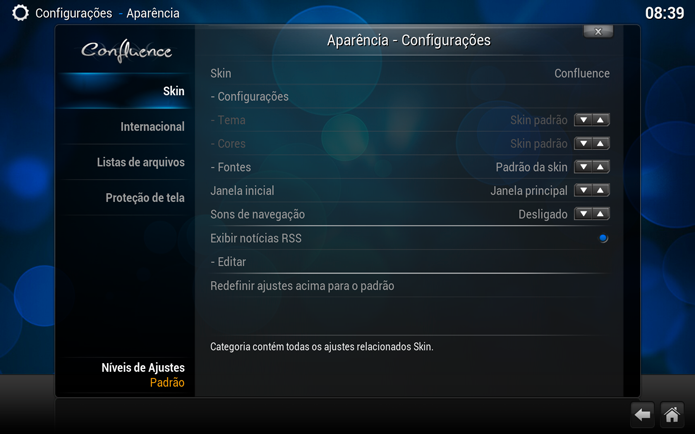
Passo 5. Clique na seta que existe no rodapé da tela ou pressione Esc para voltar uma tela, cliquem em Vídeo para entrar nas configurações de vídeo;
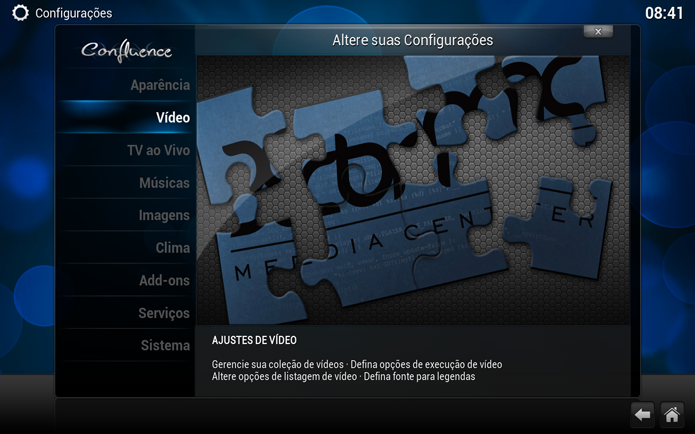
Passo 6. Aqui você encontrará as opções de configuração para as Coleções de Vídeos, Execução, Listas de Arquivos, Legendas e DVDs. Clique na opção Legendas e defina as opções de download de legendas em Portuguese (Brazil) e idioma preferido para Portuguese;
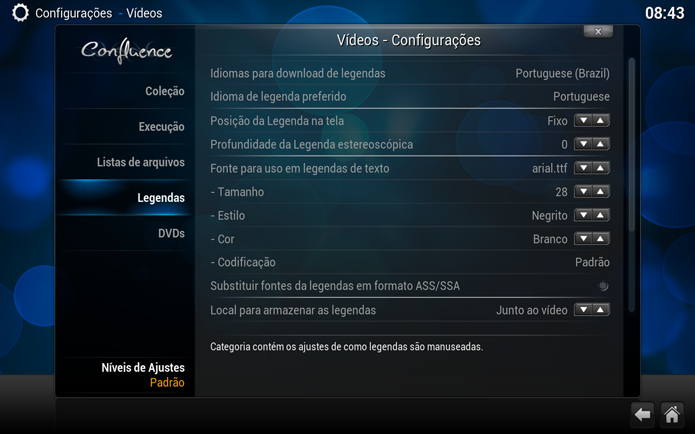
Passo 7. Pressione Esc para voltar para o menu de Aparência, clique em Clima;
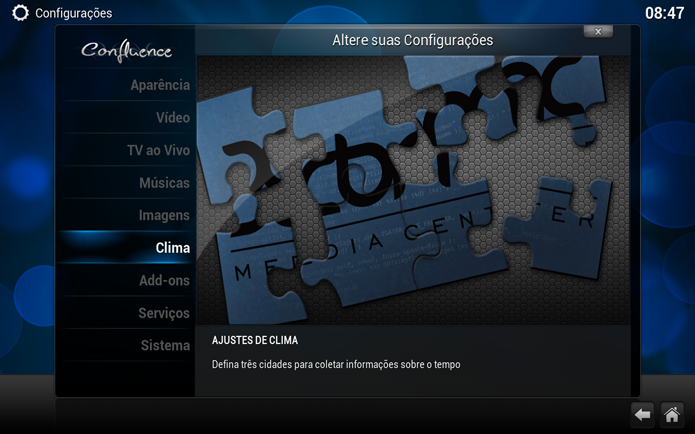
Passo 8. Clique em Serviço de Informação Climática;
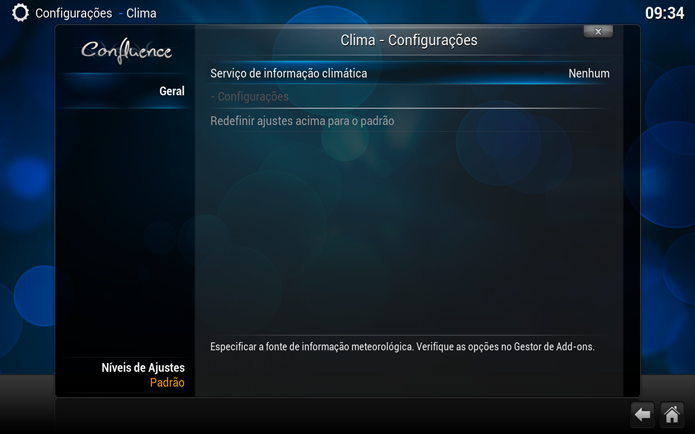
Passo 9. Clique em Obter Mais e escolha o serviço de sua preferência;
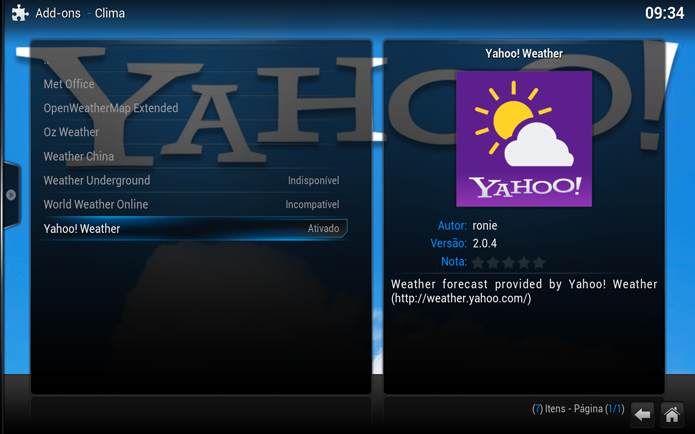
Passo 10. Pressione Esc para voltar até a tela de inicial, aqui encontraremos a opção Reproduzir Disco que serve para reproduzir DVD’s e CD’s;
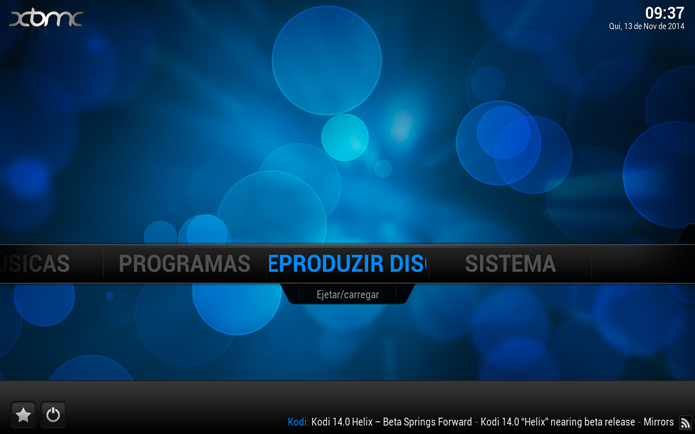
Passo 11. Pressione Esc e clique na opção Programas;

Passo 12. Aqui você pode gerenciar e adicionar Add-Ons que vão melhorar sua experiência com o XBMC como por exemplo Add-Ons que puxam automaticamente informações e capas de filmes e outras funções bem interessantes, explore bem esta área;
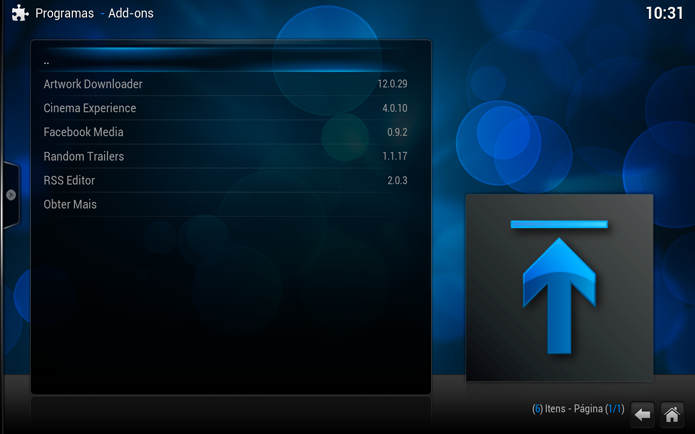
Passo 13. Pressione Esc para voltar a tela inicial, clicando em Músicas você tem acesso aos Arquivos de Música e a opção de adicionar Add-Ons;

Passo 14. Pressione Esc para voltar a tela inicial, clique em Filmes, você terá uma série de opções de classificação, escolha a opção desejada para ver seu filme;
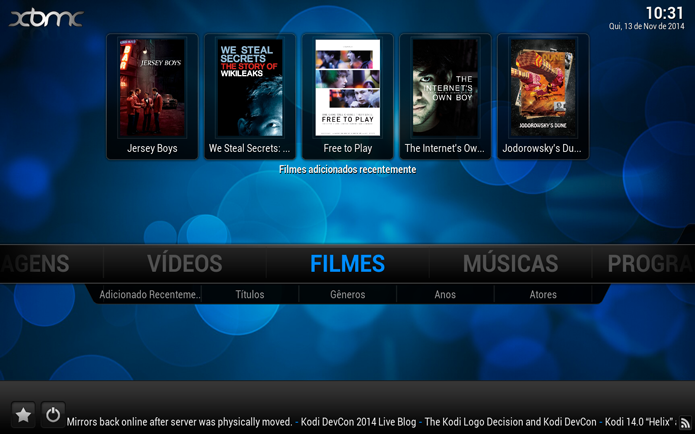
Passo 15. Pressione Esc para voltar a tela inicial, clique em Vídeos para acessar as opções disponíveis. Nesta opção você pode assistir vídeos que tenha em seu computador ou armazenado no DropBox;
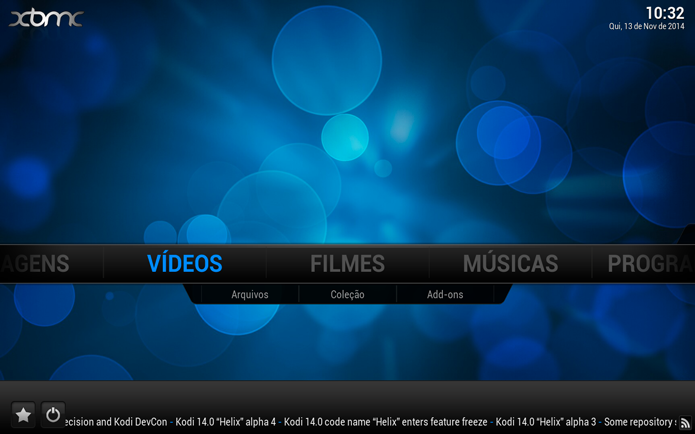
Passo 16. Pressione Esc para voltar a tela inicial, clicando na opção Imagem você poderá visualizar fotos pelo XBMC.
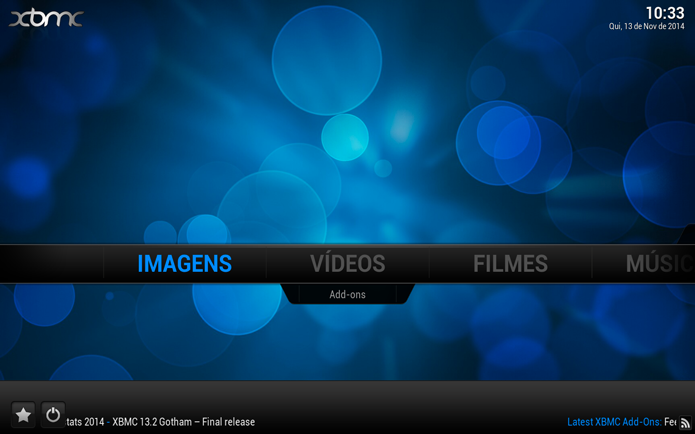
Agora que você já conhece o XBMC Media Center e já sabe como ele funciona basta organizar seus filmes, separar a pipoca e chamar os amigos para uma sessão de filmes.

0 comentários :
Postar um comentário