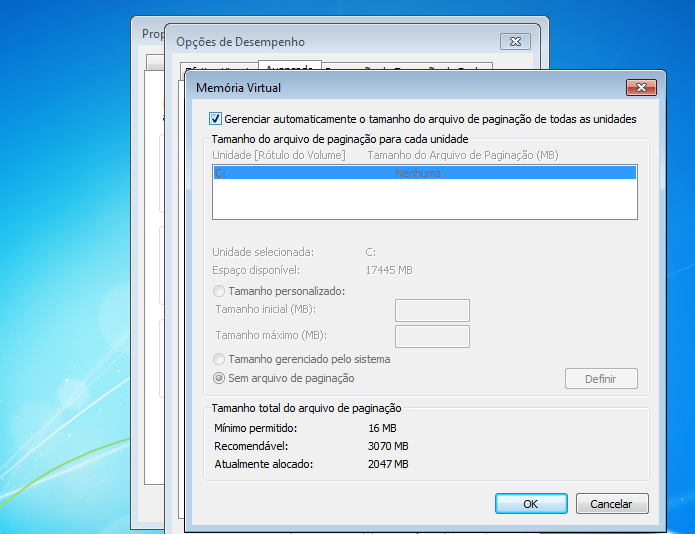 O “pagefile.sys” é o arquivo de paginação do Windows. É nele que o sistema faz a chamada memória virtual, ou seja, despeja nele todos os bits de memória menos usados. Esse arquivo é criado sempre que o Windows é executado com pouca memória física instalada (RAM). O problema desse recurso é que ele ocupa espaço em disco, por isso, se a memória virtual no Windows está atrapalhando, aprenda a colocar ela em outro local.
O “pagefile.sys” é o arquivo de paginação do Windows. É nele que o sistema faz a chamada memória virtual, ou seja, despeja nele todos os bits de memória menos usados. Esse arquivo é criado sempre que o Windows é executado com pouca memória física instalada (RAM). O problema desse recurso é que ele ocupa espaço em disco, por isso, se a memória virtual no Windows está atrapalhando, aprenda a colocar ela em outro local.Mudar a localização do arquivo do arquivo de paginação do Windows no seu PC, não é nada difícil. Mas apesar disso, não é recomendável alterar essa configuração a menos que isso seja realmente necessário e você saiba o que está fazendo, pois qualquer configuração incorreta pode resultar em seu sistema não está funcionando como deveria. Também é importante lembrar que este procedimento pode ser usado em todas as versões de Windows a partir do XP, pois funciona do mesmo jeito. Ciente disso, veja a seguir como fazer esse procedimento.
Passo 1. Pressione o botão do Windows e digite “sistema” e, em seguida, clique no item “Sistema” exibido abaixo do Painel de Controle. Se você estiver usando o Windows 8, pressione as teclas “Win + X” e no menu de que aparece, selecione “Sistema”;
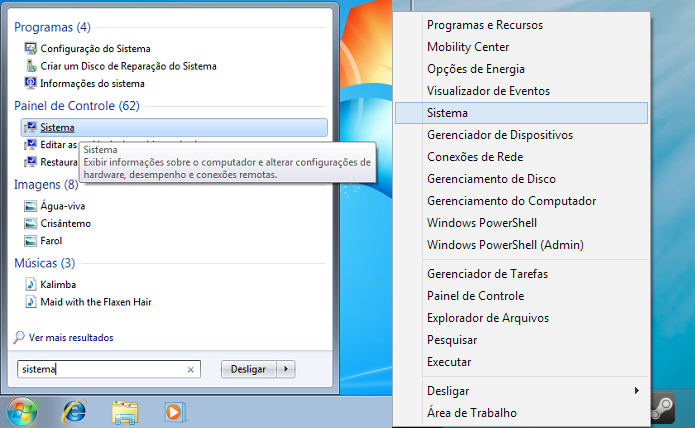
Passo 2. No lado esquerda da janela, clique em “Configurações avançadas do sistema”;
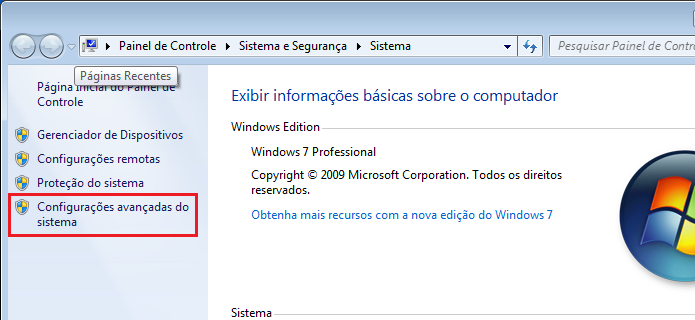
Passo 3. Clique no botão “Configurações…” que fica na área “Desempenho”;
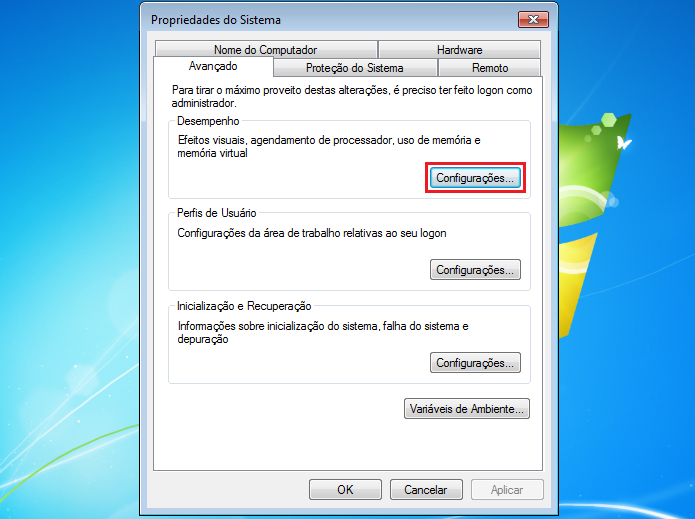
Passo 4. Clique na guia “Avançado”;
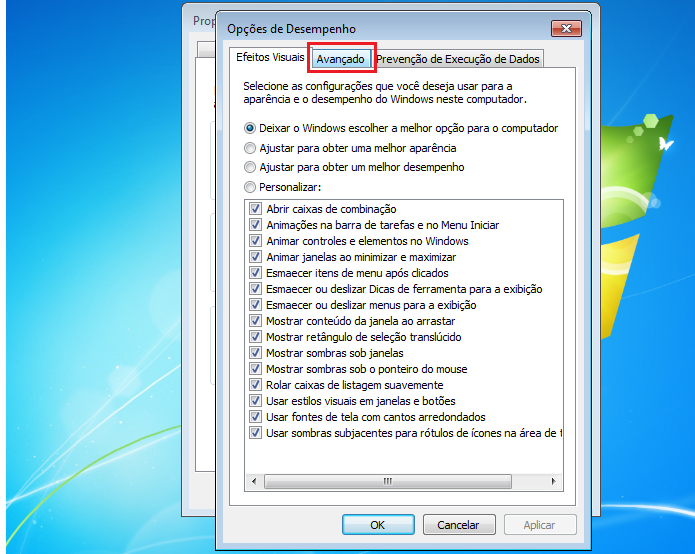
Passo 5. Em “Avançado”, clique no botão “Alterar…”;
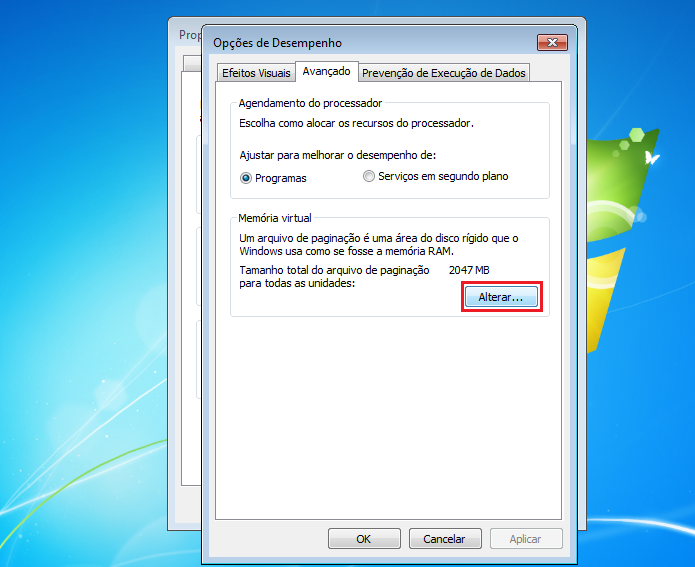
Passo 6. Para desativar a memória virtual na unidade atual, desmarque a opção “Gerenciar automaticamente o tamanho do arquivo de paginação de todas as unidades”. Depois, selecione a unidade de arquivo de paginação atual, marque a opção “Sem arquivo de paginação” e clique no botão “Definir”;
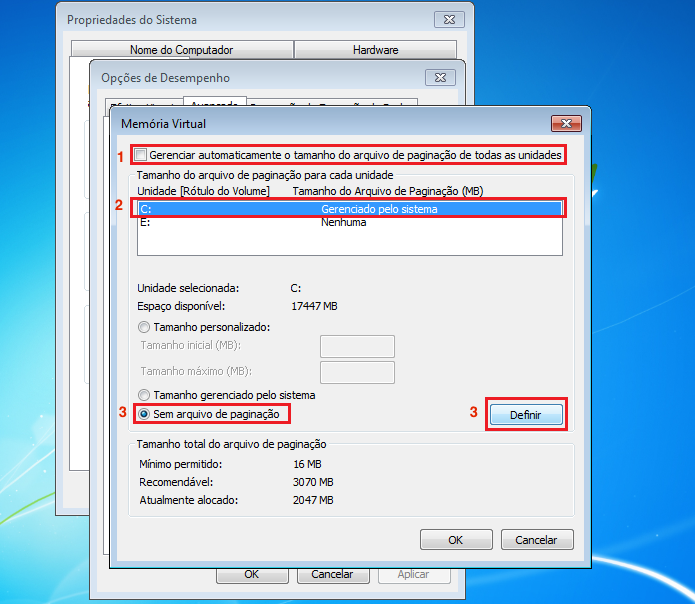
Passo 7. Para ativar a memória em outro local, selecione a unidade onde ficará o arquivo de paginação, marque a opção “Tamanho gerenciado pelo sistema” (se preferir, use a opção tamanho personalizado), clique no botão “Definir” e depois no botão “OK”;
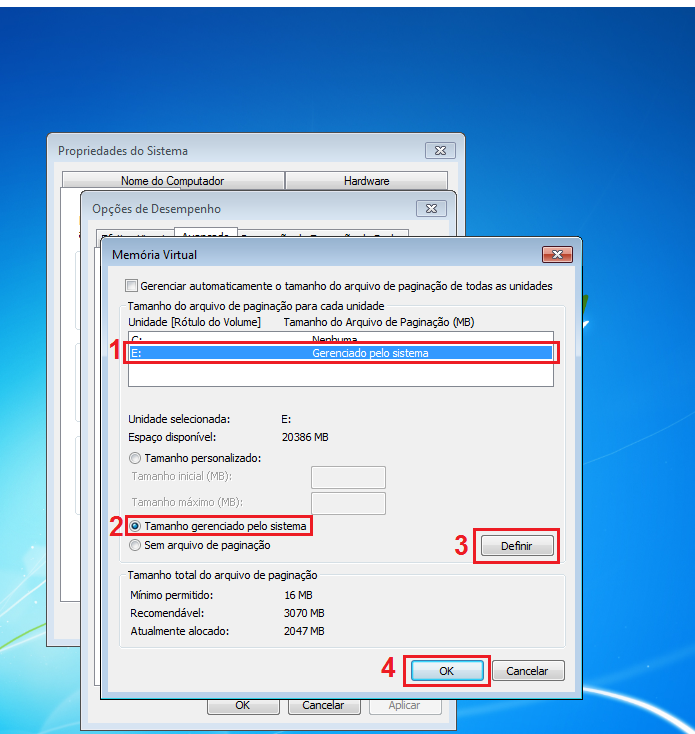
Passo 8. Você será alertado que é preciso reiniciar o PC. Nessa tela, confirme clicando em “OK”;
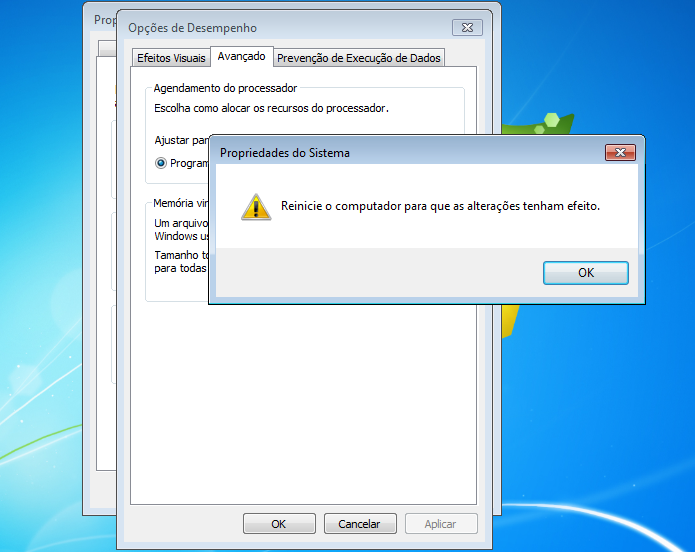
Passo 9. Nas janelas anteriores, também clique em “OK”. Quando você fechar a última, será exibida uma janela pedindo a reinicialização do sistema. Confirme clicando no botão “Reiniciar Agora.”

Pronto! Depois de reiniciar, o sistema já estará usando a memória virtual na nova localização.

0 comentários :
Postar um comentário